Minfos Price Manager enables you to effortlessly review and control retail prices in your pharmacy. Within this screen you can:
- Filter by categories, orders, price policies and more
- Manage your KVI's (Known Value Items)
- Review suggested new pricing based on GP% or Markup% guidelines without affecting your current retail pricing
- Change pricing on a product-by-product basis and review all prices from the one screen
- Apply the new prices with one click
- Set pricing to auto-round to the nearest 5c or 9c
- Report on your price changes and send new prices to the label queue
- Add Info to single products
Video demonstration
The Price Manager screen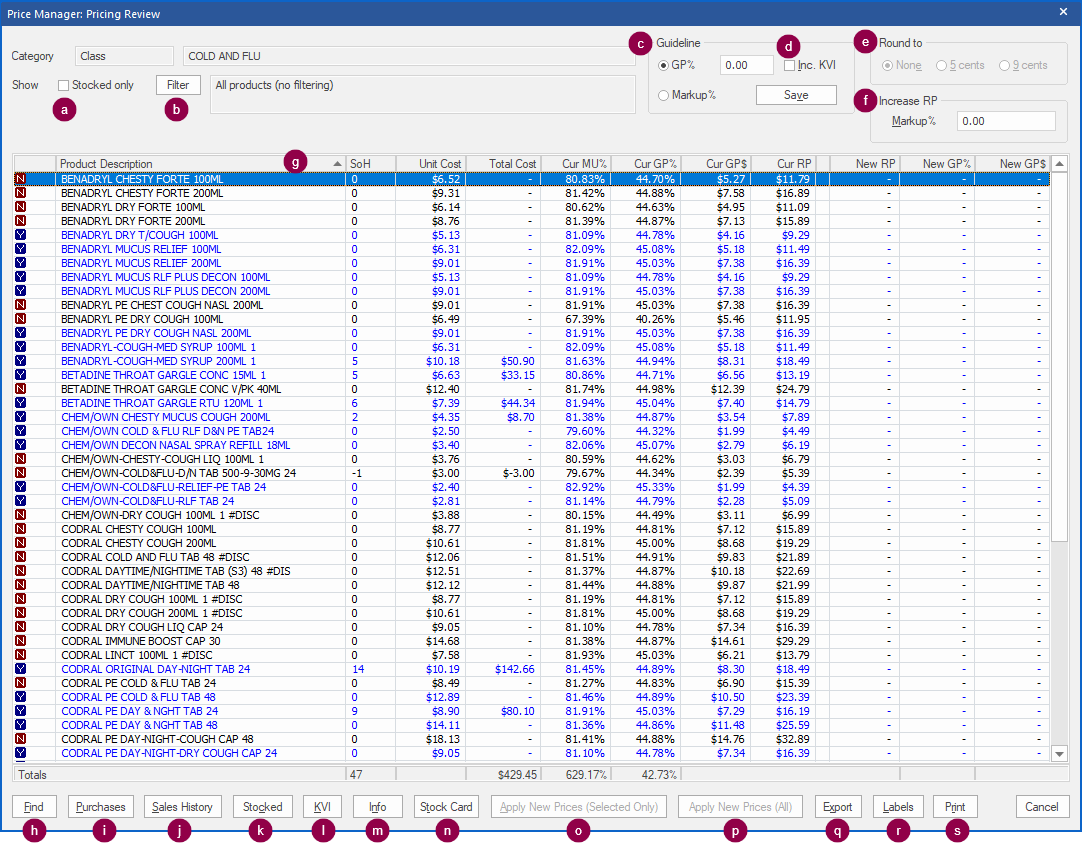
Tip: Press [F2] to reset Price Manager (clear any filters applied) and return to the default view.
Field | Function | |
a. | Stocked only | Check the Stocked only check box to show the products in the category that your pharmacy stocks. These are shown in blue with the blue “Y” icon, |
b. | Filter | See Filter the products in the category. |
c. | Guideline | |
| d. | Inc. KVI | By default, when you enter a GP% or Markup% Guideline in Price Manager, KVI lines are excluded from suggested price changes. This gives you a better indication of the overall GP or Markup in your pharmacy. Minfos will account for the likely lower KVI pricing and adjust the non-KVI product’s pricing to compensate. Check the Inc. KVI checkbox to include the KVI lines and Minfos will suggest prices for all products in Price Manager. |
e. | Round to | Click a Round to option to round the suggested new retail price to the nearest 5c or 9c. The Round to option buttons are enabled when you have entered a performance guideline for the category or a new retail price for a selected product. See Reviewing suggested new pricing, for instructions. |
| f. | Increase RP Markup% | This option allows you to increase the retail price for your selected category by a markup percentage amount, refer to Price Manager: Increase Retail Price by Markup% for more information. |
| g. | Column Sorting | To change the sort order based on a column header, click the column header you want to sort by e.g. Unit Cost. When you first click the column header the display will update to display lowest cost to highest cost. Click the column header again to flip the sort order from highest to lowest.
|
h. | Find | Click Find to search for a product in your category. |
i. | Purchases | Select a product, then click Purchases to review purchase history for a selected product. |
j. | Sales History | Select a product, then click Sales History to review the sales history for a selected product. |
k. | Stocked | Click Stocked, to change the stocked status of a selected product. |
l. | KVI | Known value items (KVI) are shown with the yellow “$” icon, To mark a product as a KVI, select a product, then click KVI. This updates the KVI check box in the product’s stock card. |
| m. | Info | Highlight a product and click Info to add information which can be displayed when the product is selected in Dispense, the Till or Order Maintenance. The Product Info window is displayed.  Refer to Add information notes to products for more information. Refer to Add information notes to products for more information. |
n. | Stock Card | Double-click a product, or select a product, then click Stock Card to review and edit the product’s stock card. |
o. | Apply New Prices (Selected Only) | |
p. | Apply New Prices (All) | |
q. | Export | |
r. | Labels | |
s. | See Price Review report. | |
