Enhancements
Dispense
In Minfos 6.5.2, if your pharmacy was configured to print Claim Forms for items dispensed via Quick Dispense, an option was added to enable you to automatically print a dispense label. Traditionally items dispensed via Quick Dispense did not print a dispense label and were exempted from Drug Scan Check and by default will still be exempt.
Tip: Click here to adjust your Quick Dispense label printing configuration..
However, for pharmacies using Quick Dispense and supplying the medications from instore stock, you are now able to scan check these items.
To scan check an item dispensed via Quick Dispense:
From the Pharmacist Check Screen:
1. Scan the barcode on the dispense label for an item that has been dispensed via Quick Dispense.
Note: When an item is dispensed via Quick Dispense the drug scan check status by default, will be ‘ES’ - exempt from scan check.
The Scan Check – Exempt Item prompt is displayed.

2. Click Yes to continue.
Note: The script cannot return to ‘ES’ status once ‘Yes' has been selected
- The scan check status for the script will be updated to ‘NS’
- The Pharmacist Check Screen is updated and will display ‘Scan barcode on product’
- This script will now go into normal scan check workflow e.g. correct or incorrect or multi-item scan checking.
- The script will now count towards the scan check report/statistics (exempted scripts do not count towards these reports)
Note: The Scan Check – Exempt Item prompt will only display once per customer per session i.e. it will not display for the same customer if a group exempt items are scan checked.
Refer to Perform a Scan Check for more information.
Stock Manager
A Stock On Hand filter has been added to the Filter options in Price Manager to allow you to further refine the product range that displays. You can now choose to display All Products, Products with SOH, or Products with Negative SOH. This new SOH filter can be applied in addition to the existing Pricing Review filters available.
By default, now when you enter a GP% or Markup% Guideline in Price Manager, KVI lines are excluded from suggested price changes. This gives you a better indication of the overall GP or Markup in your pharmacy. Minfos will account for the likely lower KVI pricing and adjust the non-KVI product’s pricing to compensate. You can choose to include the KVI lines and Minfos will suggest prices for all products in Price Manager.
Products with SOH filter:
From Price Manager, once you have selected a product or category range:
1. Click Filter.
The Price Manager: Pricing Review Filter window is displayed. 2. In the Stock On Hand Group box select the Products with SOH or Products with Negative SOH radio button and click OK.
2. In the Stock On Hand Group box select the Products with SOH or Products with Negative SOH radio button and click OK.
You are returned to Price Manager: Pricing Review and the list of products displayed will be updated to only include your Stock On Hand filter choice.
Excluding KVI’s from suggested pricing changes:
From Price Manager, once you have selected a product or category range that includes KVI lines:
1. Enter a GP% or Markup% and press [Tab], if a Guideline has not previously been set up.
The New RP field for non-KVI lines not meeting the guideline is updated on the Price Manager – Pricing Review window.
Note: This pricing is adjusted to accommodate for the likely much lower margin on the KVI products to ensure the range is priced as close to your guideline as possible.
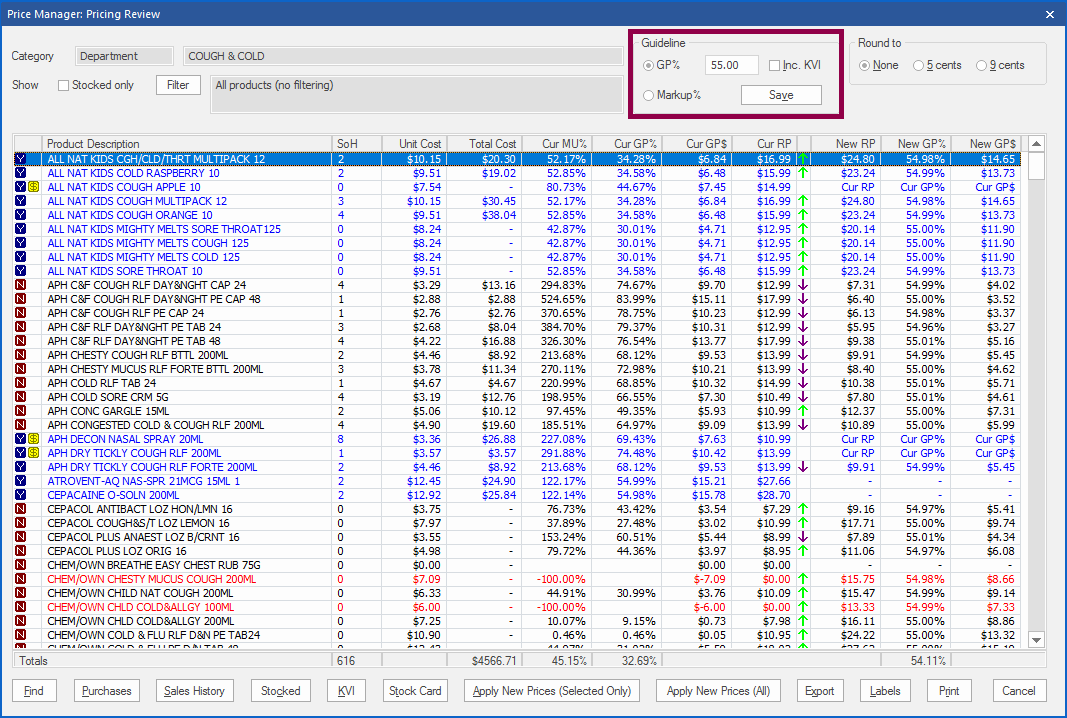
- The Total amount in the new GP%/MU% column will reflect the predicted margin if you were to apply the New RP pricing which includes the current pricing for the KVI lines
2. Check the Inc. KVI checkbox if you want to include the KVI products in your pricing review.
3. As per your regular process accept the New RP.
Note: If you do not check the Inc. KVI checkbox and use Apply New Prices (All), the KVI products will remain at the Cur RP.
Refer to Price Manager overview for more information.
Loyalty
Instore cardless signup is now supported in Minfos. On updating to Minfos 7.2.1, your customers can choose whether they would like to receive a virtual or physical card when they sign up to TerryWhite Chemmart Rewards.
 New Add Member workflow:
New Add Member workflow:
When you select Add Member at Till, you will no longer be prompted to scan the new loyalty card. Instead, the Add Member window is automatically displayed with Virtual card selected as the default card type.
If the customer would like a physical card, simply click the Physical Card Type radio button. The Member ID field will then be enabled, and you can scan the card into this field.
You can then finish adding the new member as per your usual process.
If a member is issued a virtual card, you will need to follow Look up Loyalty member’s details to add them to till transaction.
Multi-Store
It is now possible for Multistore Head Offices to export tiered retail pricing.
To export your tiered retail pricing
From the Minfos Launch Pad:
1. Click the Multi-Store icon.
The Multi-Store module is displayed.
2. Click the Pricing menu and select 1. Edit Pricing Tiers.
The Edit Pricing Tiers window is displayed.
3. Enter the Sub-category Code or Name e.g. the Class, and press [Tab].
The Class (sub-category) Search Window is displayed.
4. Select a sub-category, e.g. acne and click Okay or press [Enter].
The chosen sub-category populates the Edit Pricing Tiers window.
5. Click Review Tier Pricing.
The Edit Pricing Tiers window is displayed.
6. Select Export Pricing or press [Alt+X]. The ‘Export Pricing' button will be disabled if the list is empty. 7. The Save As window is displayed.
7. The Save As window is displayed.

8. Specify the export file name & location where you would like to save the file and click Save.
Note: By default, the location is \Minfos01\EXPORT and the export file type is CSV.
9. The listed products & their tiered prices are saved to the export file.
The Summary: Export Tier Pricing File prompt is displayed on completion.

Sample export file:
- Fields exported are: MNPN, Product Barcode, Product Name, T1 Cur RP, T2 Cur RP, T3 Cur RP

Note: If the category has NOT been assigned to Tiered Pricing, then 0 records will be exported.
Resolved Issues
- In certain scenarios scripts were being removed from the Till incorrectly. This has now been resolved and unsold scripts will now remain at the Till.
- Dispense will no longer crash when selecting the ADJ button on private eScripts.
- Medication chart expiry dates will now be based on today’s date not the Rx date.
- Prescriptions can now be charged to accounts from the Rx Done Script Enquiry menu.
- In some downloaded scripts, Minfos was displaying the Generic Sub Listing instead of matching by PBS Code and displaying the PBS Benefit Drug Listing. Improvements have been made to display the correct listing for selection when a drug cannot be match exactly.
- Changing the email address for a patient registered in ASL will no longer result in an error.
- Editing a script that reaches the Safety Net Threshold will no longer remove it from the Safety Net report.
- Using the keyboard shortcut will now select the correct item in the PBS Benefit Drug Listing Recall window.
- Deferring a script with no repeats will now print the eRx or MediSecure barcode on the repeat form.
- Occasionally, the customer payment is not displaying correctly for owing scripts. This has been resolved and will now be displayed correctly.
- Performance has now been improved when accepting errors in Promotion Maintenance.
- Reprinting a docket for a hire extend will now include the wording (Deposit brought forward from original hire) as per the original invoice.
- The extra till docket will now print correctly when doing a cash out transaction.
